OUJOOD.COM
Comment mettre un site en ligne
Préparation du site pour le mettre en linge
Maintenant que vous avez appris à créer des pages web, vous êtes bien en mesure de créer un site.
Vu qu'un site est constitué de pages web liées ou non entre elles.
Alors commencez par créer un dossier sur votre ordinateur que vous appelez " mon_site ".
Puis dans ce dossier créez un sou dossier que vous appelez images pour stocker les images dont vos pages ont besoin.
Créez la page d'accueil de votre site qui doit être obligatoirement nommée index.html ou default.html et mettez la dans le dossier mon_site avec toutes les pages de votre site.

Et voila votre site est fin prêt pour être mis en ligne.
Hébergement du site
La location d'un serveur chez un fournisseur de Service Internet (FSI) est une option courante.
La plupart des petites entreprises stockent leur site Web sur un serveur fourni par un FSI. Voici quelques avantages :
Vitesse de connexion La plupart des fournisseurs ont des connexions très rapides à l'Internet.
Matériel puissant Les FSI ont souvent des serveurs Web puissant qui peuvent être partagés par plusieurs entreprises. Vous pouvez également vous attendre qu'elles aient un équilibrage de la charge effective et les serveurs de sauvegarde nécessaires.
Sécurité et stabilité Les FSI sont spécialistes dans l'hébergement web. Leurs serveurs d'avoir a les derniers correctifs des logiciels et la meilleure protection contre les virus.
Ce que vous devez considérer avec un fournisseur de services Internet
Soutien 24 heures sur 24
Assurez-vous que votre FSI offre un soutien 24 heures sur 24. Ne vous mettez pas dans une situation où vous ne pouvez pas résoudre les problèmes critiques sans avoir à attendre le jour ouvrable suivant. Téléphone sans frais pourrait être indispensable si vous ne voulez pas payer pour les appels longues distances.
Sauvegarde quotidienne
Assurez-vous que votre FSI exécute une routine de sauvegarde quotidienne, sinon vous risquez de perdre des données importantes.
Volume de trafic
Étude des restrictions de volume de trafic. Assurez-vous que vous n'avez pas à payer une fortune pour le trafic élevé inattendu si votre site web devient populaire.
Bande passante ou Restrictions de contenu
Étudier les restrictions de bande passante et de contenu de l'ISP. Si vous prévoyez de publier des photos ou diffusion de vidéo ou audio, assurez-vous que vous pouvez.
Fonctions de messagerie
Assurez-vous que votre fournisseur d'accès prend en charge les fonctionnalités de messagerie dont vous avez besoin.
Base de données
Si vous envisagez d'utiliser des bases de données dans votre site web, assurez-vous que votre fournisseur d'accès prend en charge l'accès à la base de données dont vous avez besoin.
Votre site fin prés il faut trouver un hébergeur pour votre site, cela dépend de votre budget.
En fonction de la taille et de la nature du site deux choix sont possible:
1. hébergement gratuit
2. hébergement payant
Pour votre hébergement voici deux liens utiles:
location serveurs
Hebergement Web
Alors vous commandez votre hébergement, votre hébergeur vous donnera les coordonnés
nécessaires pour vous connecter à votre espace d'hébergement à savoir:
- l'utilisateur
- le mot de passe
- l'url du serveur
- les cordonnés ftp pour se connecter et gérer votre site
A cette étape vous aurez besoin d'un logiciel FTP client pour vous connectez au serveur et déposer votre site Web.
Certains hébergeurs vous livre en service avec votre hébergement le client FTP, d'autre non.
Je vous propose de télécharger un logiciel FTP client facile et gratuit le FileZila client que
vous trouver facilement sur le web, voila le lien de telechargement :
Télécharger FileZila
FTP signifie File Transfer Protocol et c'est le moyen que l'on utilise pour envoyer nos fichiers sur l'espace d'hébergement.
Pour l'installation, elle est tout simple et vous ne devriez pas avoir de problème
Lancez le logiciel, et vous devriez voir ceci :
En fait, le principe est très simple.
Il y a 5 grandes zones dans la fenêtre à connaîctre :
1. En haut, vous verrez apparaîctre les messages qu'envoie et reçoit le logiciel. En général, cette
zone n'est pas vraiment intéressante, sauf s'il y a des messages d'erreur... et comme ils sont
écrits en rouge, vous ne devriez pas les louper.
2. A gauche,c'est votre poste de travail. La vous avez tous les dossiers sur votre machine locale.
3. A droite, c'est la liste des fichiers envoyés sur Internet(sur votre serveur).
Pour le moment il n'y a rien, car on ne s'est pas "connecté".
4. A gauche en bas, la vous avez la liste des fichiers du dossier actuel.
5. Enfin, en bas, vous verrez apparaîctre les fichiers en cours d'envoi (et le pourcentage d'envoi).
Configuration du client FTP
Quel que soit l'hébergeur que vous avez choisi, cela fonctionne toujours de la même manière.
On va vous fournir 3 informations qui sont indispensables pour que client FTP (FileZilla)
puisse se connecter au serveur :
* L'IP: c'est "l'adresse" du serveur. Le plus souvent, on vous donnera quelque chose du genre
ftp.mon-site.com, mais il peut aussi s'agir d'une suite de nombres comme 112.165.20.47
* Le login: c'est votre identifiant, on vous l'a probablement demandé. Vous avez peut-être mis
votre pseudo, ou le nom de votre site. Mon login pourrait par exemple être gamcours.
* Le mot de passe: soit on vous a demandé un mot de passe, soit on vous en a attribué un
d'office.
Pour se connecter cliquez sur la petite icône en haut à gauche (pas sur la petite flèche à droite,
mais sur l'image) comme le montre l'image suivante :

Une fenêtre s'ouvre. Cliquez sur "Nouveau site" et donnez-lui le nom que vous voulez.
A droite, vous allez devoir indiquer les 3 informations dont on vient de parler, comme ceci :
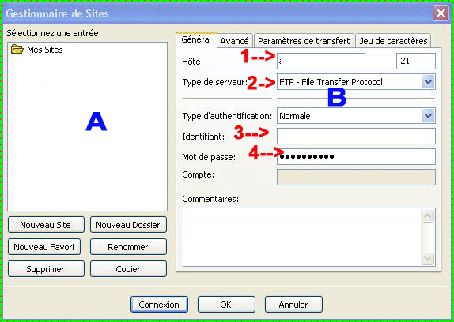
1. Vous pouvez distinguer en haut l'hôte, c'est là qu'il faut indiquer l'adresse IP.
2. Type de serveur pour nous FTP, type d'authentification normal
3. Identifiant c'est votre nom d'utilisateur ou login.
4. Votre mot de passe.
Cliquez en fin sur OK.
Pour se connecter cliquez sur la petite flèche à droite, comme le montre l'image suivante :

Transfert des fichiers
A ce stade, 2 cas possibles :
* Soit la connexion a réussi, et vous voyez apparaîctre en haut des messages en vert. Dans ce
cas, la zone de droite de la fenêtre de FileZilla devrait s'activer et vous verrez les
fichiers qui se trouvent déjà sur le serveur (il se peut qu'il y en ait quelques-uns
déjà présents).
* Soit ça a échoué et vous avez plein de messages écrits en rouge et là haut : vous vous êtes
trompé en tapant l'IP ou le login ou le mot de passe. Un de ces éléments est incorrect,
veillez à les redemander à votre hébergeur car s'ils sont bons ça doit marcher.
Si la connexion a réussi. Vous pouvez envoyer n'importe quel type de fichier. Bien entendu,
généralement on envoie des fichiers .html, .php, .css et des images, mais vous pouvez aussi
très bien envoyer des .pdf, des programmes, des zip etc etc...
Pour transférer des fichiers ou des dossiers glisser déplacer les vers la zone de droite.
Voici par exemple ce que ça donne quand on a transféré des fichiers :
![]()
chapitre précédent chapitre suivant
